Với những người dùng mạng xã hội lâu năm hay là các nhà đầu tư lớn chắc chắn sẽ không thể không biết đến Authenticator. Nó là phần mềm vô cùng quan trọng trong việc bảo mật tài khoản cá nhân của các bạn tại các sàn giao dịch.
Vậy để cài đặt Google Authenticator thì chúng tôi sẽ có các bước hướng dẫn ngay sau đây.
Authenticator là gì?

Google Authenticator là phần mềm xác thực được phát triển bởi Google, đóng vai trò quan trọng trong việc bảo vệ tài khoản và giao dịch trực tuyến. Với Google Authenticator, người dùng có thể tạo mã xác minh 2 yếu tố (2FA) để cải thiện độ an toàn của tài khoản. Khi đã kết nối tài khoản với Google Authenticator, mỗi lần người dùng muốn đăng nhập hoặc thực hiện các giao dịch như rút tiền hoặc mua bán tài sản trên các sàn giao dịch, họ sẽ cần nhập mã 6 chữ số ngẫu nhiên được sinh ra bởi ứng dụng này.
Mã xác minh này chỉ tồn tại trong 30 giây và sau đó sẽ tự động được thay thế bởi một mã mới khác. Phương pháp xác minh 2 yếu tố yêu cầu hai yếu tố hoạt động cùng nhau để chứng minh tính đúng đắn của một danh tính, tăng cường tính bảo mật.
Hướng dẫn cài đặt google authenticator nhanh chóng
Cài đặt google authenticator trên thiết bị di động
Hướng dẫn cài đặt Google Authenticator trên điện thoại di động rất đơn giản:
Bước 1: Tải ứng dụng Google Authenticator từ cửa hàng ứng dụng tương ứng với điện thoại của bạn:
- Đối với điện thoại chạy hệ điều hành Android, bạn có thể tải ứng dụng Google Authenticator Android từ cửa hàng Google Play.
- Đối với điện thoại iOS (iPhone), bạn có thể tải ứng dụng Google Authenticator IOS từ cửa hàng App Store.
Bước 2: Sau khi hoàn thành việc tải và cài đặt, mở ứng dụng và chạm vào biểu tượng “+” tại góc dưới cùng bên phải của màn hình.
Bước 3: Tiếp theo, chọn tùy chọn “Quét mã QR” để quét mã được hiển thị trên các ứng dụng yêu cầu xác thực bằng Google Authenticator.
Với các bước đơn giản này, bạn có thể thiết lập Google Authenticator trên điện thoại di động của mình để tăng cường bảo mật cho các tài khoản trực tuyến của mình.
Cài đặt google authenticator trên thiết bị máy tính
Mở rộng Extension cho Chrome

Để sử dụng Google Authenticator trên máy tính PC thông qua trình duyệt Chrome, mặc dù không có ứng dụng chính thức, người dùng vẫn có thể tận dụng các tiện ích mở rộng có chức năng tương tự. Một trong số những tiện ích này là Authenticator, được thiết kế để đáp ứng các yêu cầu về tính bảo mật, vì nó sử dụng API được cung cấp bởi Google Authenticator.
- Bước 1: Truy cập Chrome Web Store và cài đặt tiện ích Authenticator Extension. Sau khi cài đặt, nhấn “Thêm vào Chrome”.
- Bước 2: Mở mã QR code từ tài khoản Google Authenticator của bạn để xác thực. Để thực hiện điều này, bấm vào biểu tượng của tiện ích Authenticator, chọn tùy chọn quét mã QR và sử dụng chuột để quét mã theo hướng dẫn.
Với các bước đơn giản này, bạn có thể sử dụng Google Authenticator trên máy tính PC thông qua trình duyệt Chrome để bảo vệ tài khoản của mình bằng xác minh hai yếu tố.
Dùng Google Authenticator trên Windows
Mặc dù Google Authenticator không có ứng dụng chính thức cho Windows, bạn vẫn có thể sử dụng WinAuth để liên kết tài khoản của mình.
- Bước 1: Truy cập trang web và tải phần mềm WinAuth. Sau khi tải về, giải nén tập tin và tiến hành cài đặt trên máy tính của bạn.
- Bước 2: Mở WinAuth và chọn tùy chọn “Add”, sau đó chọn “Google”.
- Bước 3: Truy cập tài khoản Google của bạn có mã QR code trong phần xác minh hai yếu tố. Do WinAuth không hỗ trợ quét mã QR, bạn cần chọn “Can’t scan it?” để nhập mã thủ công.
- Bước 4: Dán mã bí mật từ tài khoản Google của bạn vào cửa sổ WinAuth, sau đó chọn “Verify Authenticator”.
- Bước 5: Sao chép mã 6 chữ số đã tạo và dán vào tài khoản Google của bạn, sau đó chọn “Verify and Save” để xác minh.
- Bước 6: Google sẽ hiển thị một cửa sổ xác nhận thành công. Chọn “Ok” để hoàn tất quá trình xác minh.
- Bước 7: Trở lại phần mềm WinAuth và nhấn “OK”. Đặt mật khẩu bạn muốn để bảo vệ tài khoản của bạn.
Hướng dẫn cách kích hoạt xác thực Authenticator trên Google

- Bước 1: Truy cập trang cài đặt tài khoản và đăng nhập vào tài khoản Google mà bạn đã lập thành công.
- Bước 2: Trong phần Bảo mật, chọn “Xác minh 2 bước” và nhấn “Bắt đầu”. Nhập mật khẩu và mã capcha, sau đó nhấn “Tiếp theo”.
- Bước 3: Chọn “Tiếp tục” để thiết lập xác minh dựa trên điện thoại của bạn. Nhập số điện thoại, chọn hình thức nhận mã và nhấn “Gửi”.
- Bước 4: Khi bạn nhận được mã xác minh, nhập mã và nhấn “Tiếp theo”.
- Bước 5: Chọn “Bật” để hoàn tất quá trình kích hoạt xác minh 2 lớp.
- Bước 6: Quay lại phần Bảo mật, chọn “Xác minh 2 bước”. Kéo xuống và chọn “Ứng dụng Authenticator” và “Thiết lập ứng dụng xác thực”.
- Bước 7: Hiển thị mã QR để quét. Mở Google Authenticator App trên điện thoại, quét mã và nhấn “Tiếp theo”.
- Bước 8: Nhập 6 số hiển thị trên ứng dụng Google Authenticator và nhấn “Xác minh”.
Lưu ý: Hãy chắc chắn kiểm tra và nhập đúng mã xác thực này trong vòng 30 giây.
Chúc mừng, bạn đã thành công trong việc kích hoạt Google Authenticator cho tài khoản Google của mình, tăng cường đáng kể tính bảo mật cho tài khoản trực tuyến của bạn.
Hướng dẫn cách sử dụng 2fa để nhận mã xác thực

Khi bạn cần thiết lập xác thực 2 lớp cho bất kỳ tài khoản nào, chỉ cần mở ứng dụng Google Authenticator và thực hiện các bước sau:
- Bước 1: Chạm vào biểu tượng “+” tại góc phải dưới cùng của màn hình.
- Bước 2: Chọn “Quét mã QR” để quét mã QR code hiển thị trên ứng dụng hoặc trang web mà bạn muốn bảo vệ.
Sau đó, Google Authenticator sẽ tự động liên kết với tài khoản đó và tạo mã xác minh 6 số, giúp bảo vệ tài khoản khi đăng nhập.
Dưới đây là một số ví dụ về cách bảo mật tài khoản trên các ứng dụng phổ biến và các bước đơn giản để liên kết chúng với Google Authenticator:
- Sàn Binance: Vào Profile → Security → Binance/Google Authenticator.
- Twitter: Vào Settings & Privacy → Security & Account Access → Security → Two-Factor Authentication.
- Facebook: Truy cập Security and login settings → Chọn “Edit” (dưới mục Use two-factor authentication) → Setup.
- Discord: Vào Settings → My Account → Enable Two-Factor Auth.
Với việc thực hiện các bước đơn giản này, bạn có thể bảo vệ tài khoản của mình trên nhiều dịch vụ trực tuyến bằng cách sử dụng Google Authenticator.
Một số lưu ý khi dùng Authenticator
Việc sử dụng Google Authenticator có một số hạn chế cần lưu ý. Ứng dụng này chỉ có thể hoạt động trên một thiết bị duy nhất, và việc khôi phục lại tài khoản khi mất điện thoại hoặc thiết bị có thể tốn nhiều thời gian và công sức. Do đó, người dùng nên luôn chú ý đảm bảo an toàn cho điện thoại của họ và thường xuyên sao lưu thông tin từ Google Authenticator để phòng trường hợp xấu.
Ngoài ra, khi bạn chuyển sang một điện thoại mới, hãy nhớ tạo lại các tài khoản liên kết với Google Authenticator trên thiết bị mới trước khi xóa ứng dụng khỏi điện thoại cũ. Điều này sẽ giúp bạn duy trì tính bảo mật và tránh mất quyền truy cập vào tài khoản của mình.
Kết luận
Chỉ cần các bạn hiểu được Authenticator là gì? là sẽ biết được tầm quan trọng của nó đối với việc giao dịch trực tuyến. Mỗi người dùng nên nắm được cách sử dụng 2fa để nhận mã xác thực để mọi giao dịch của các bạn có thể an toàn và bảo mật hơn nhé!
Xem thêm các thủ thuật – hướng dẫn trước khi vào thị trường tiền ảo tại đây nhé .
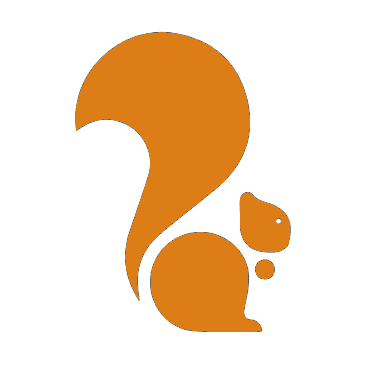

















Leave a comment